Crema-V1.0.0-2023060301 업데이트로 구글 플레이스토어 실행방법이 매우 단순해졌습니다.
아카이빙을 위해 기존 내용은 접는 글로 두고 간단한 방법을 소개드리겠습니다.
1. 설정화면으로 이동
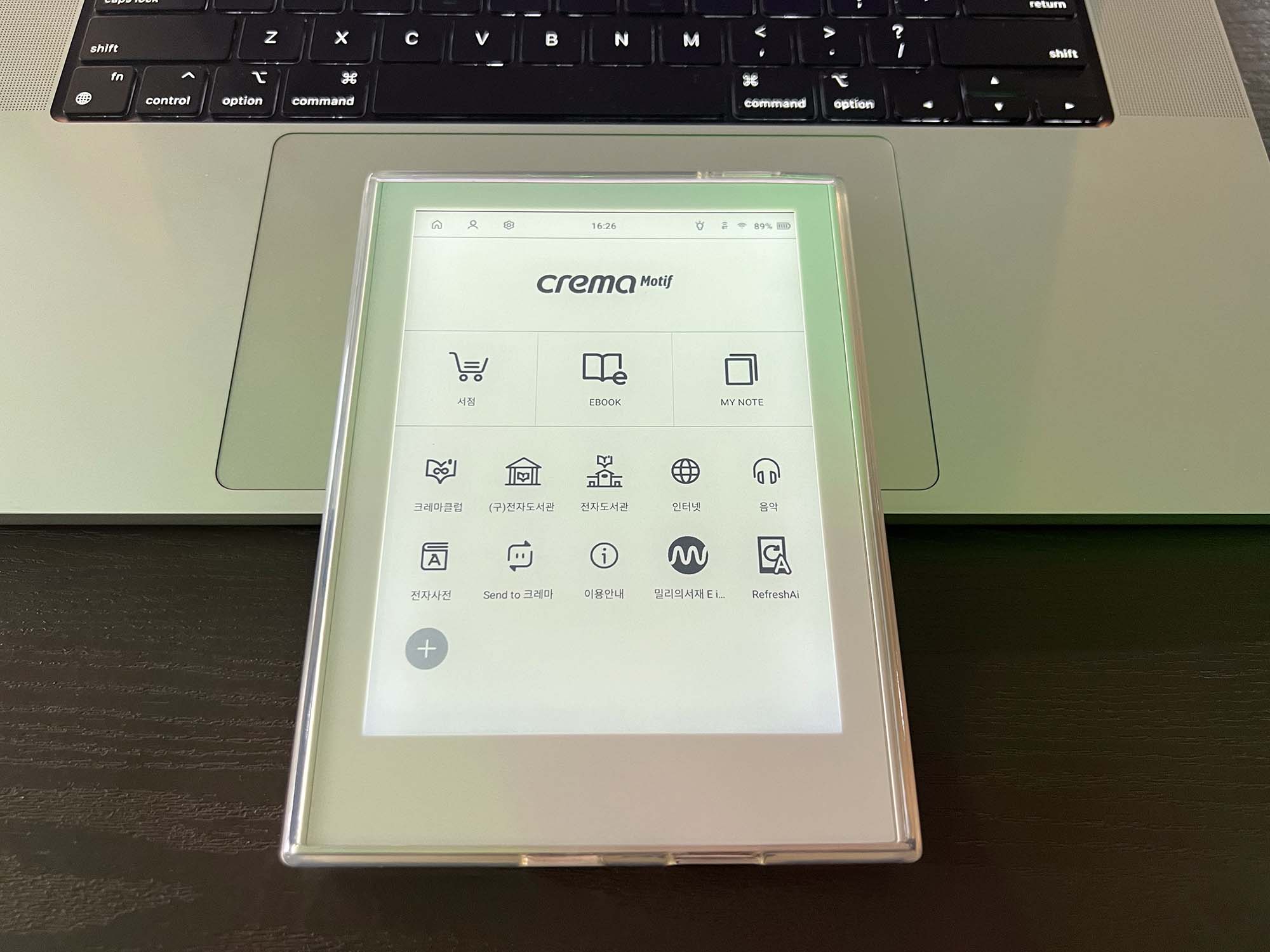
꼭 시작이 메인화면이 아니어도 됩니다. 책을 읽던 중이라면 상단에서 하단으로 드래그를 해주면 상단에 메뉴바가 나옵니다. 여기서 왼쪽 상단에 있는 톱니바퀴 모양을 클릭해서 설정화면으로 이동합니다.
2. 디바이스 설정 클릭
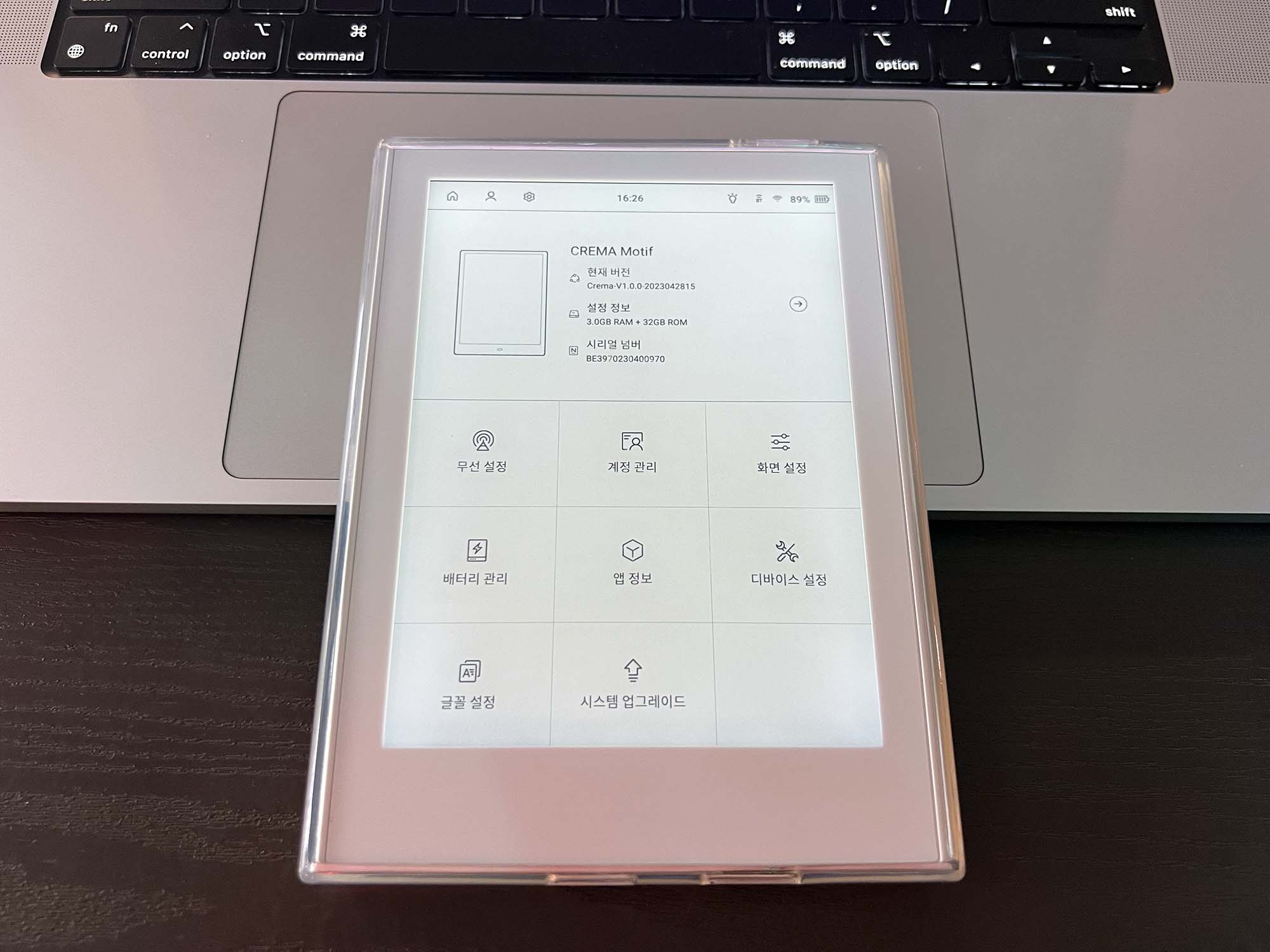
설정화면에서 디바이스 설정을 터치합니다.
3. Google 프레임 사용 체크
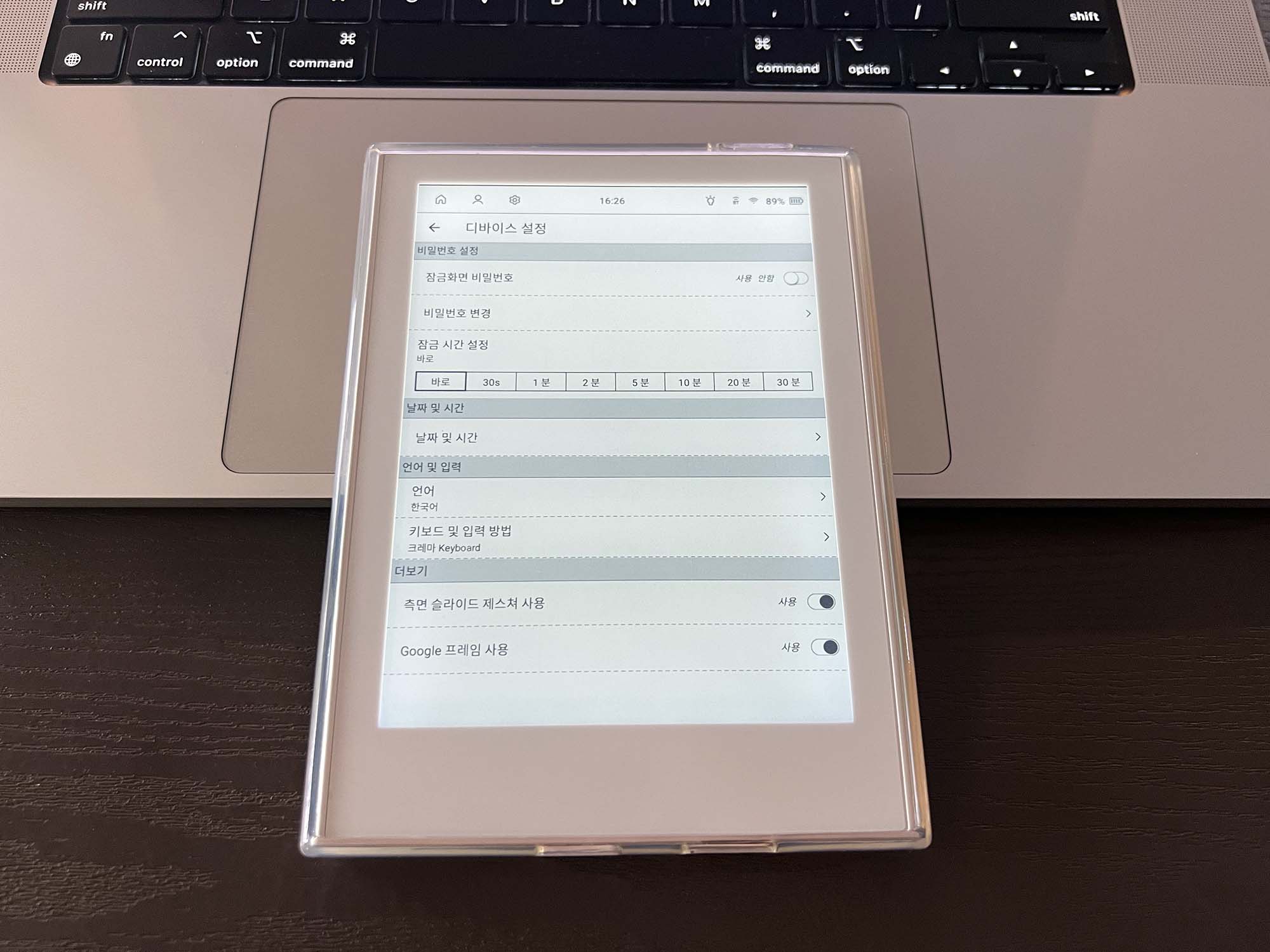
아래로 내리면 맨 밑에 Google 프레임 사용 이라는 항목이 있습니다.
터치해서 사용으로 바꾸어줍니다.
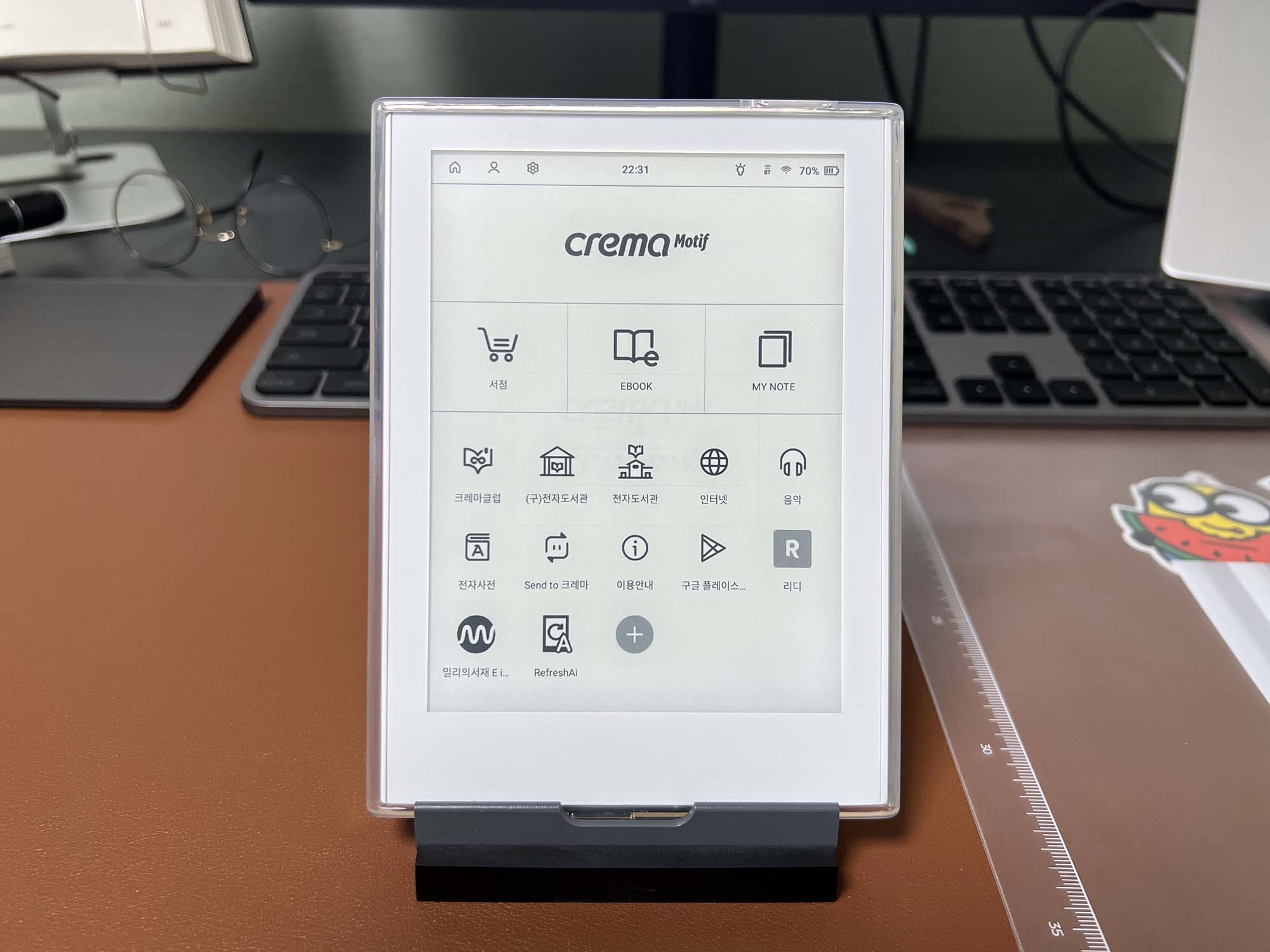
이제 메인화면에 있는 구글 플레이스토어 아이콘을 선택하시면 됩니다.
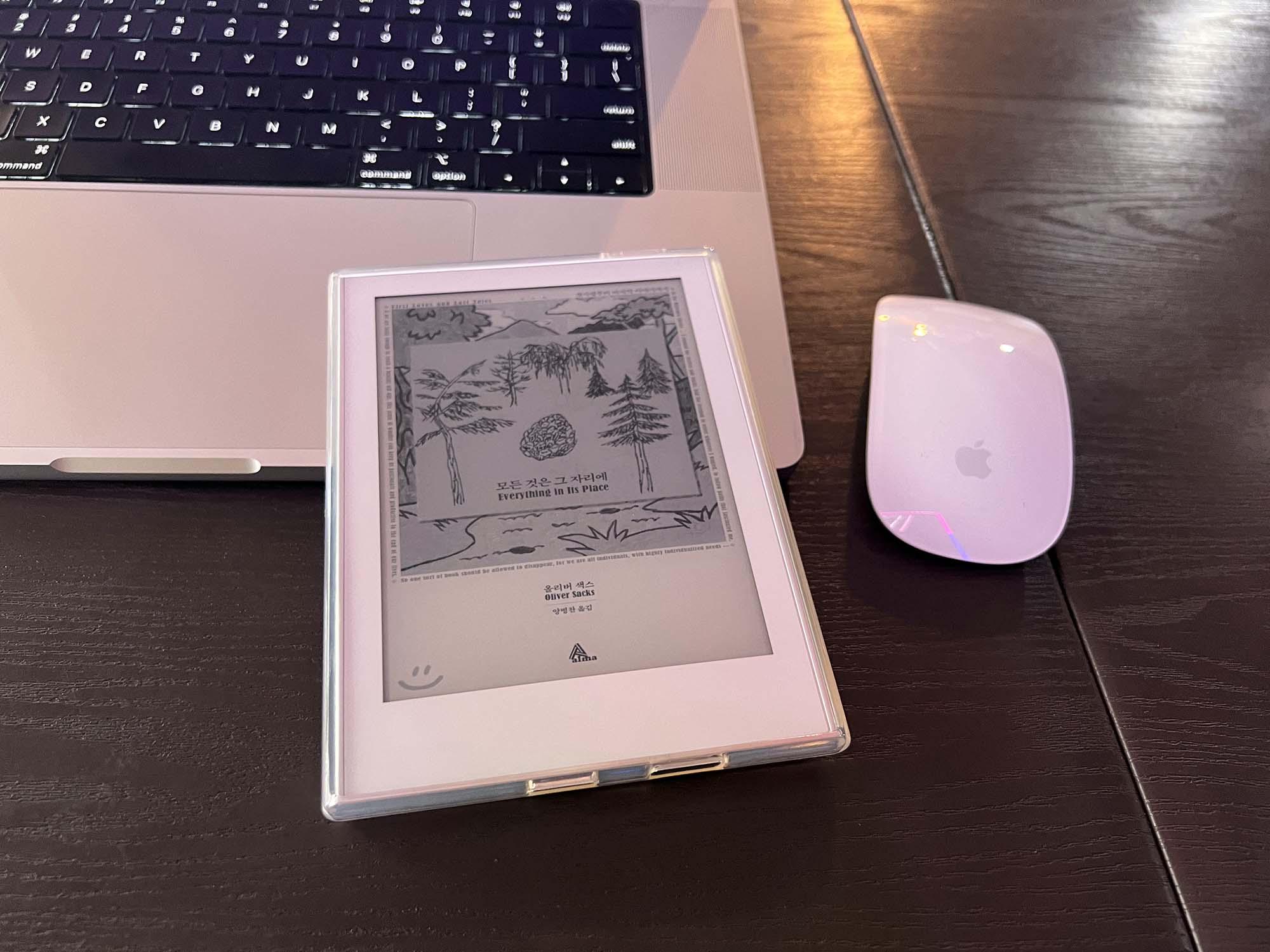
크레마 전용기기의 장점은 사용하기 편한 자체 UI와 열린서재, 책을 보다 바로 사전으로 연결된다는 점, yes24서적의 경우 슬립화면을 책 표지로 할 수 있다는 점* 인데요. 반면 그전까지의 모델(크레마s)까지는 구글 플레이스토어 사용이 안되서 앱설치가 가능하지만 apk를 별도로 가져와야한다는 단점이 있었습니다.
* 지금은 별도 슬립화면 설정을 하더라도 무조건 보고있는 책의 표지로 바뀌는 버그가 있습니다. 다음 업데이트에서 해결한다고 하네요.
바로 그 단점이 크레마 모티프에서는 해결되었습니다. 물론 방법이 번거로워 사용자들이 알기 어렵고 매번 몇번 터치를 해줘야한다는 점은 꼭 다음 업데이트에서 해결되기를 바랍니다.
그러면 지금부터 구글 플레이스토어 사용방법을 알아보겠습니다.
1. 설정화면으로 이동
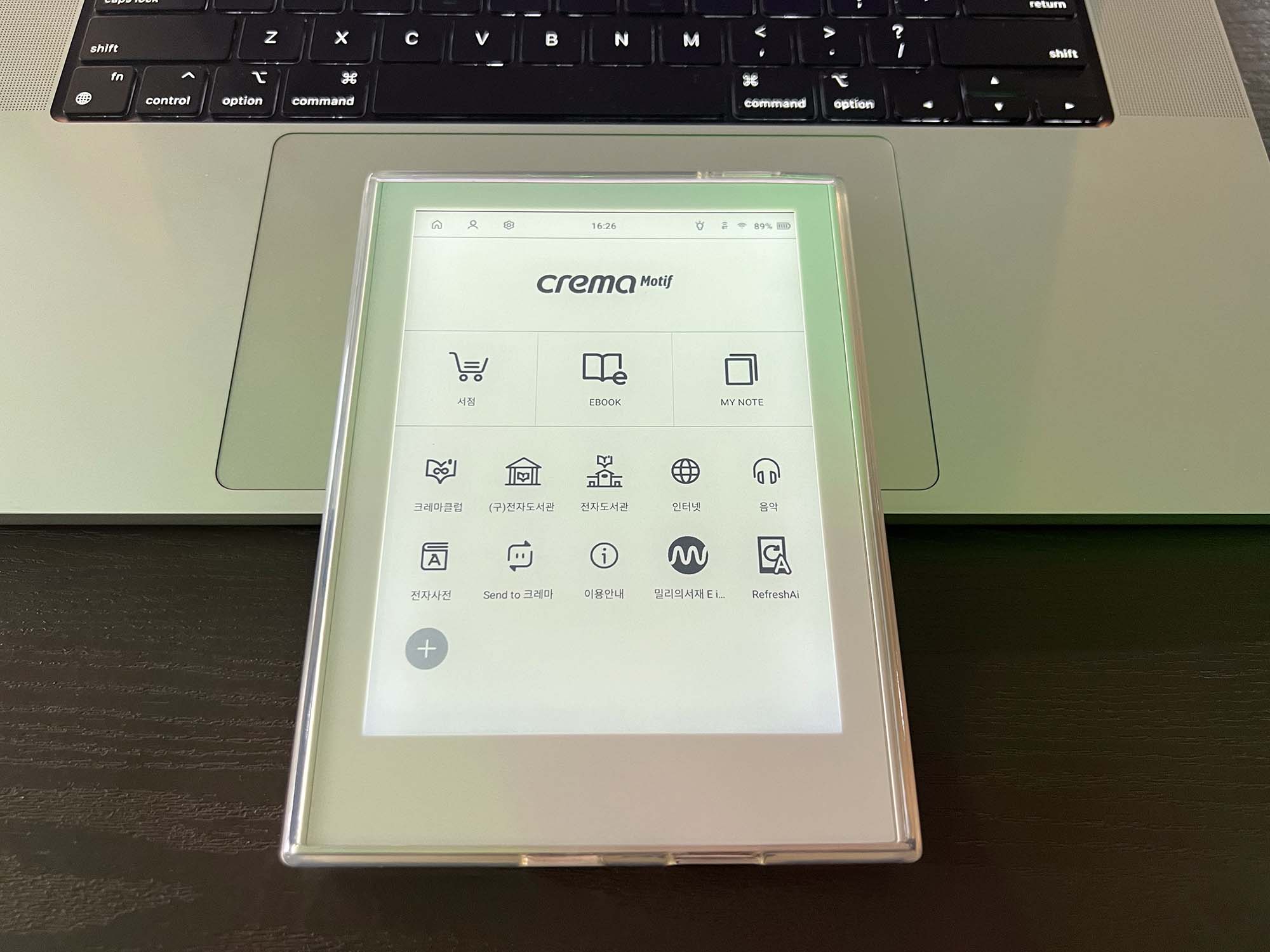
꼭 시작이 메인화면이 아니어도 됩니다. 책을 읽던 중이라면 상단에서 하단으로 드래그를 해주면 상단에 메뉴바가 나옵니다. 여기서 왼쪽 상단에 있는 톱니바퀴 모양을 클릭해서 설정화면으로 이동합니다.
2. 디바이스 설정 클릭
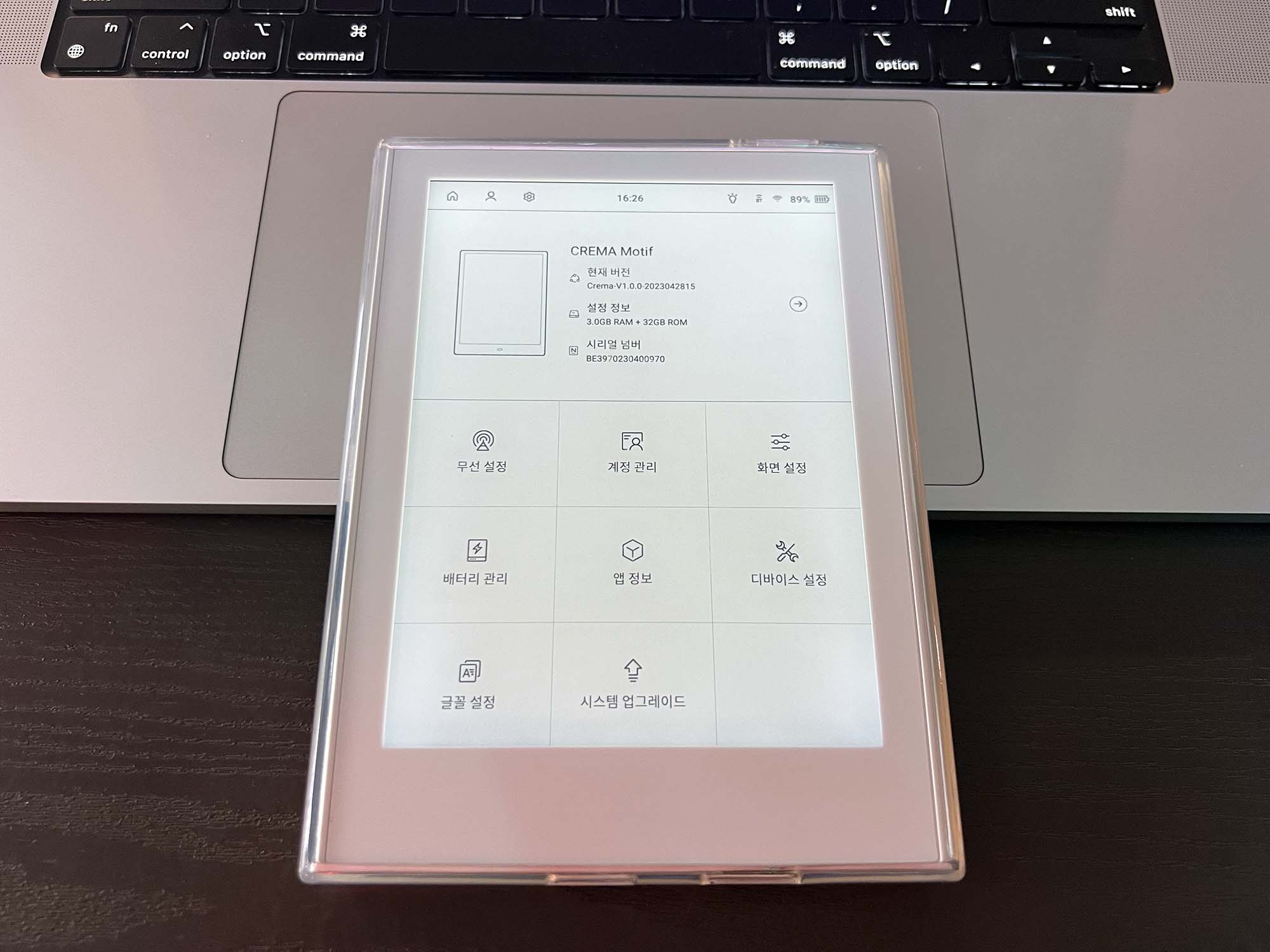
설정화면에서 디바이스 설정을 터치합니다.
3. Google 프레임 사용 체크
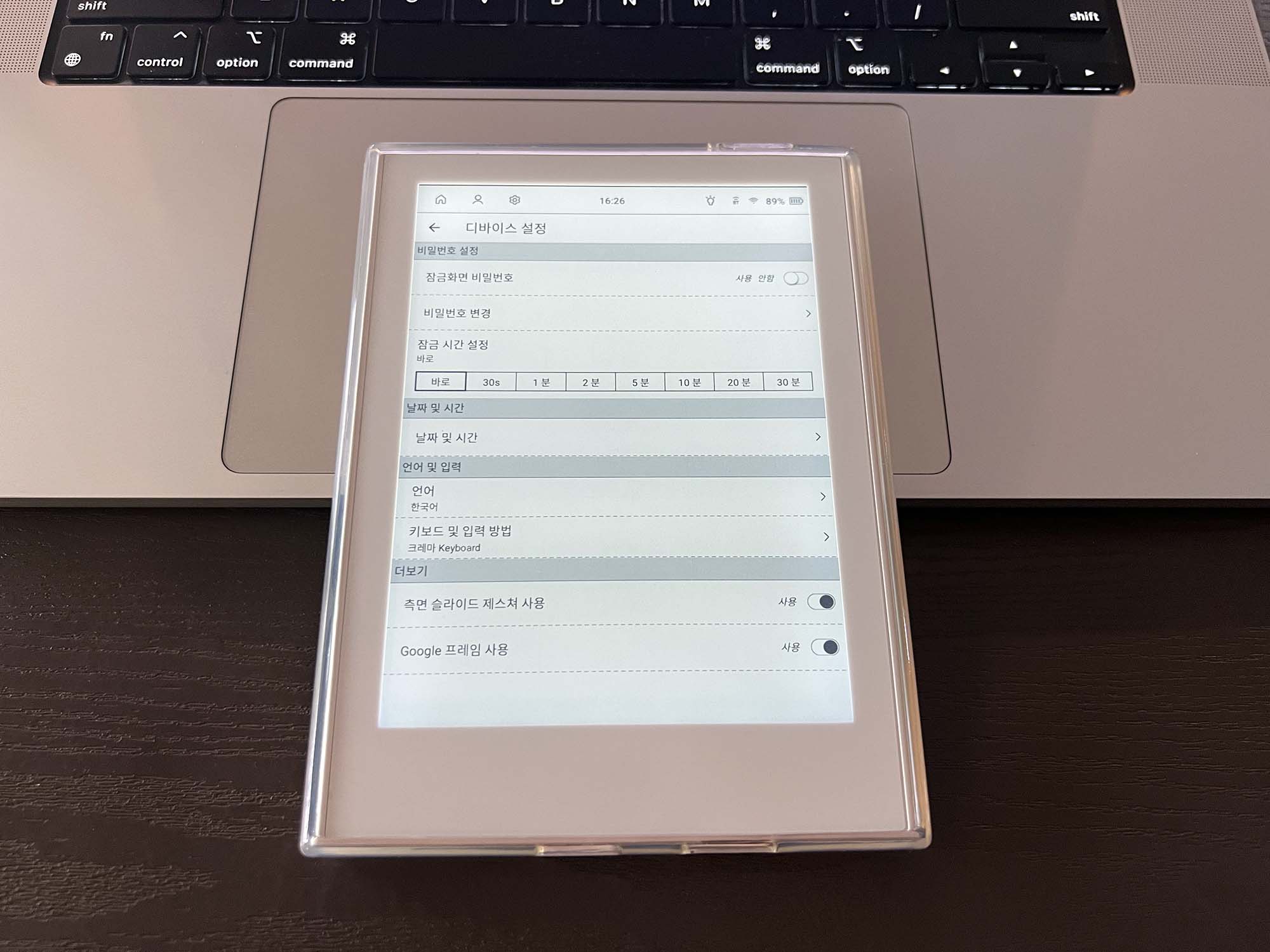
아래로 내리면 맨 밑에 Google 프레임 사용 이라는 항목이 있습니다.
터치해서 사용으로 바꾸어주고 왼쪽 상단 뒤로가기를 눌러 다시 설정화면으로 이동합니다.
4. 설정화면에서 앱정보 클릭
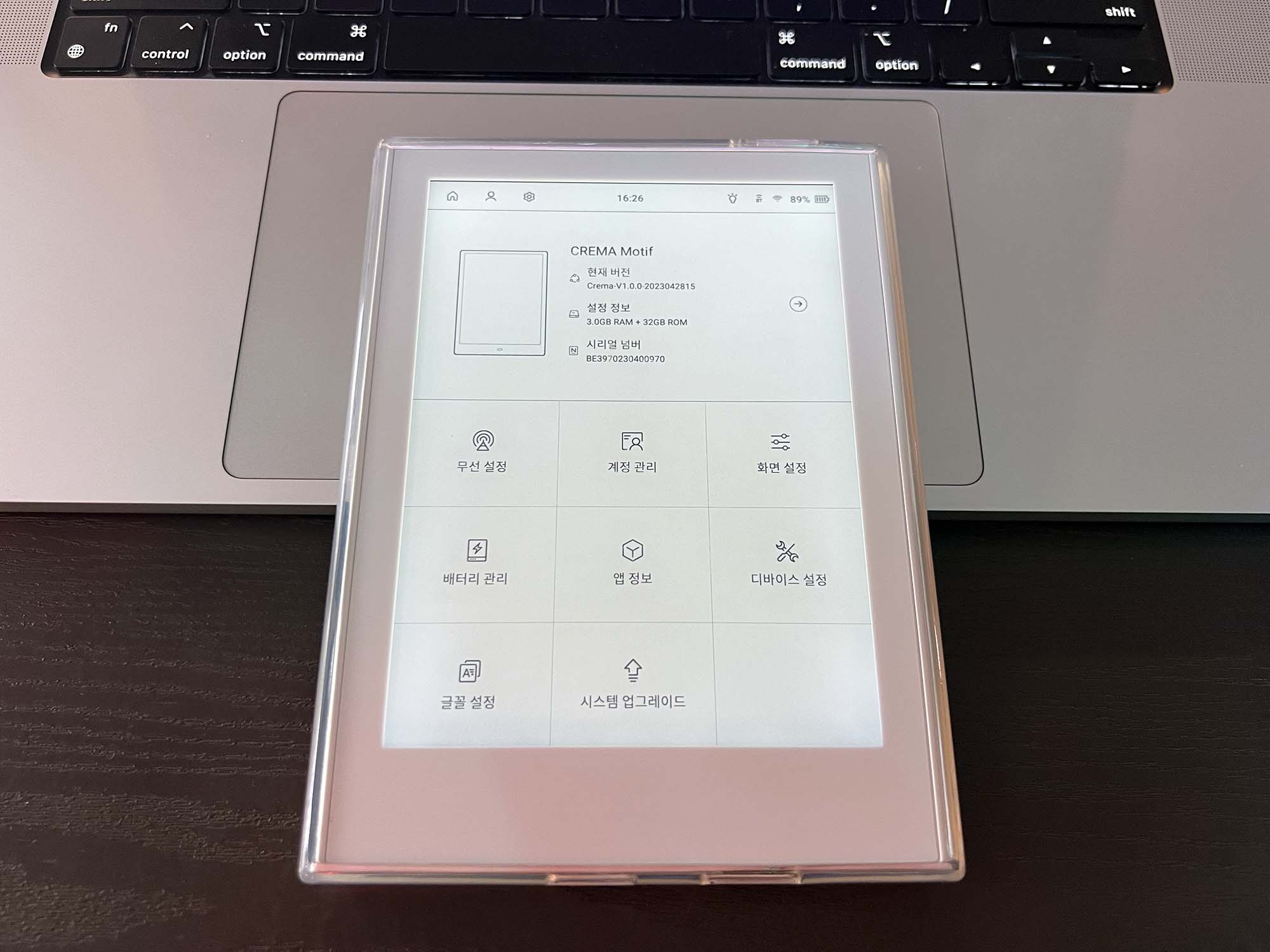
이번에는 앱 정보를 클릭해봅니다.
5. Google Play 스토어 클릭
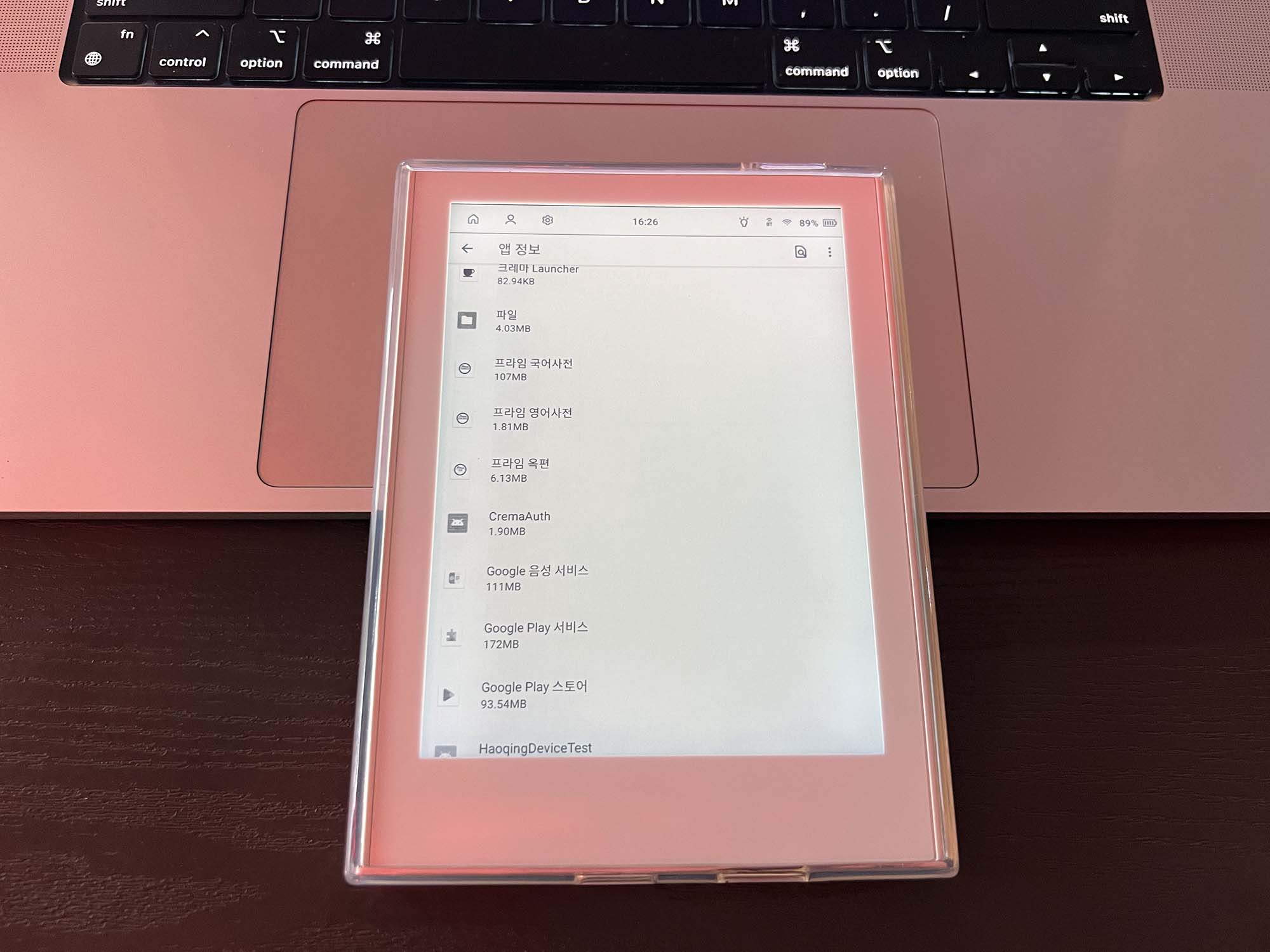
화면을 스크롤하다보면 Google Play 스토어 라는 항목이 있습니다. 클릭해봅니다.
6. Google Play 스토어 정보에서 열기 클릭
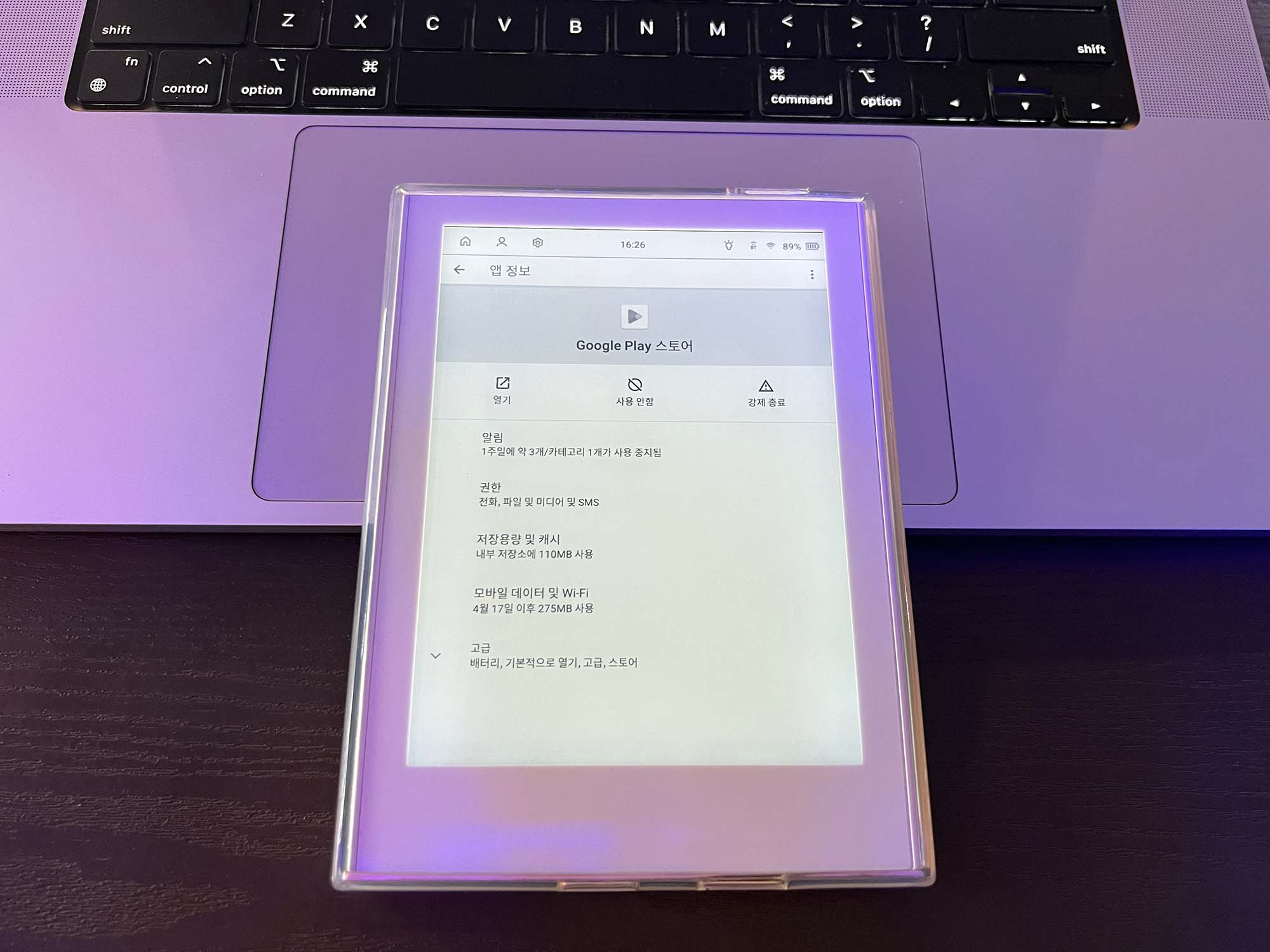
앱정보 화면에서 열기 버튼을 클릭합니다.
7. 완료
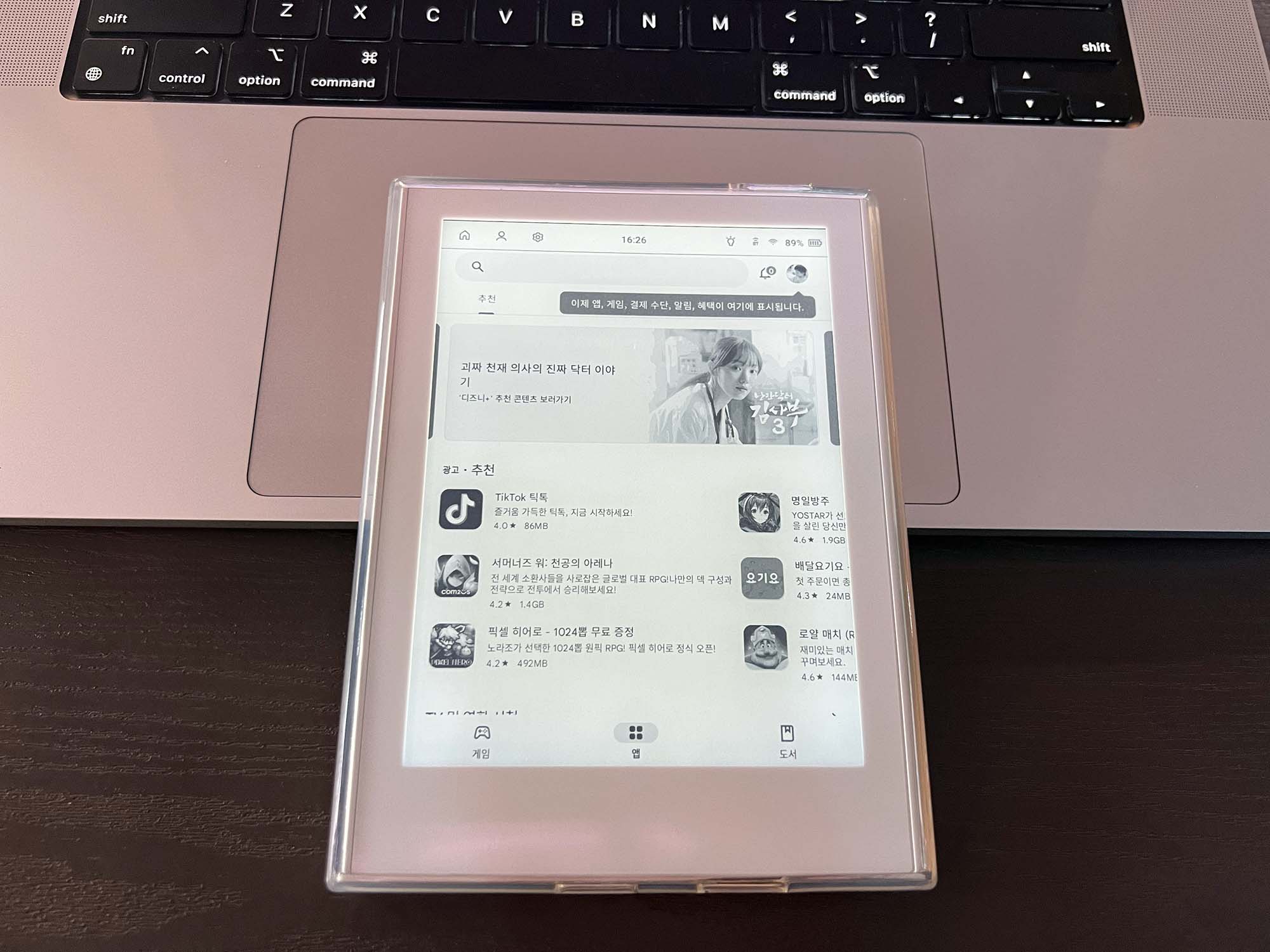
완료되었습니다. 구글 로그인 이후 사용하시면 됩니다.
실행이 된다고 해서 메인화면에 구글플레이스토어 아이콘이 나오지는 않습니다. (이후 업데이트에서 해결해줄지...)
다음 사용할 때는 4번부터 다시 진행하시면 됩니다.
그럼 다들 크레마모티프로 즐거운 독서생활 하시길 바랍니다 :)
Crema-V1.0.0-2023060301 업데이트로 구글 플레이스토어 실행방법이 매우 단순해졌습니다.
아카이빙을 위해 기존 내용은 접는 글로 두고 간단한 방법을 소개드리겠습니다.
1. 설정화면으로 이동
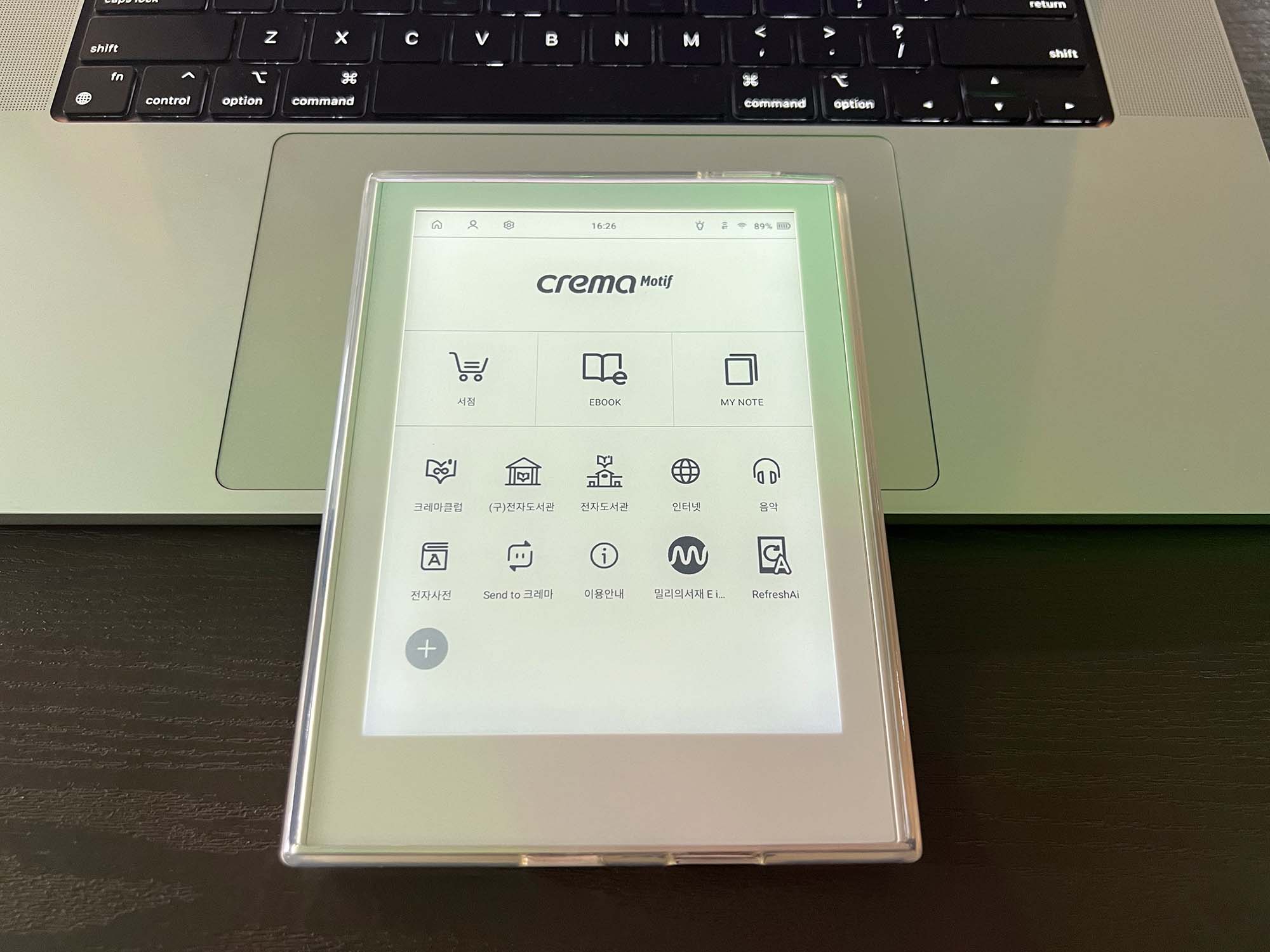
꼭 시작이 메인화면이 아니어도 됩니다. 책을 읽던 중이라면 상단에서 하단으로 드래그를 해주면 상단에 메뉴바가 나옵니다. 여기서 왼쪽 상단에 있는 톱니바퀴 모양을 클릭해서 설정화면으로 이동합니다.
2. 디바이스 설정 클릭
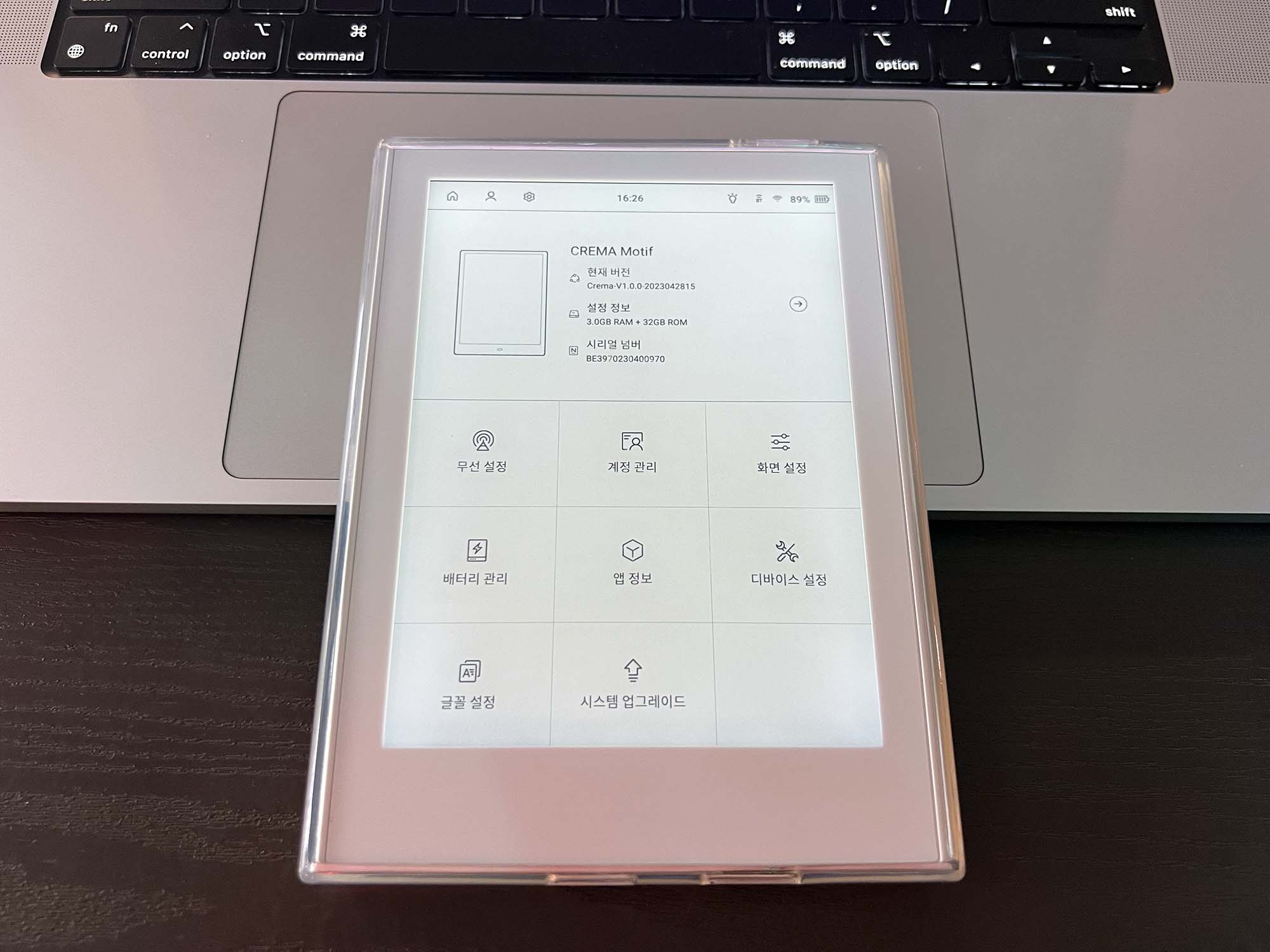
설정화면에서 디바이스 설정을 터치합니다.
3. Google 프레임 사용 체크
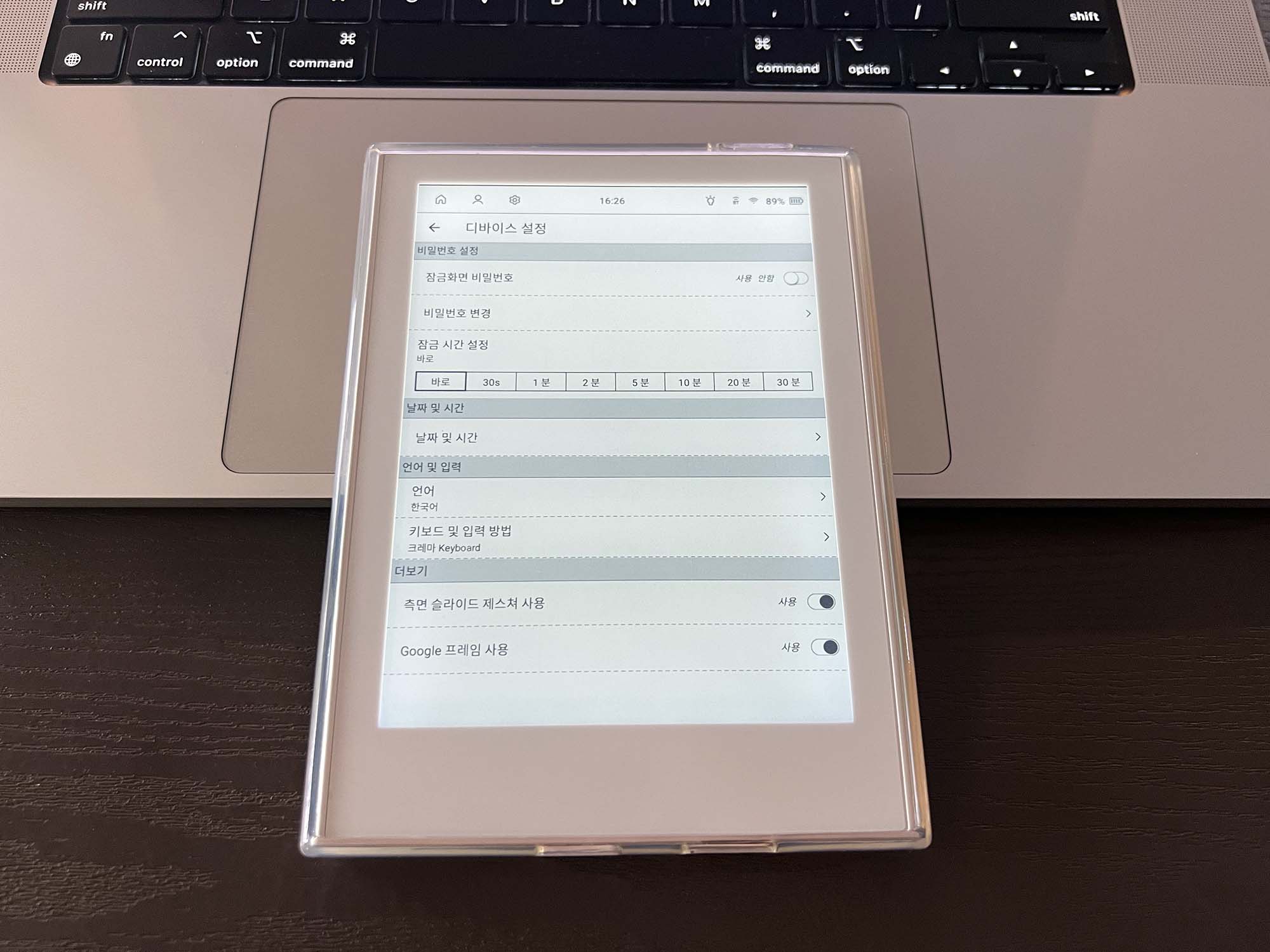
아래로 내리면 맨 밑에 Google 프레임 사용 이라는 항목이 있습니다.
터치해서 사용으로 바꾸어줍니다.
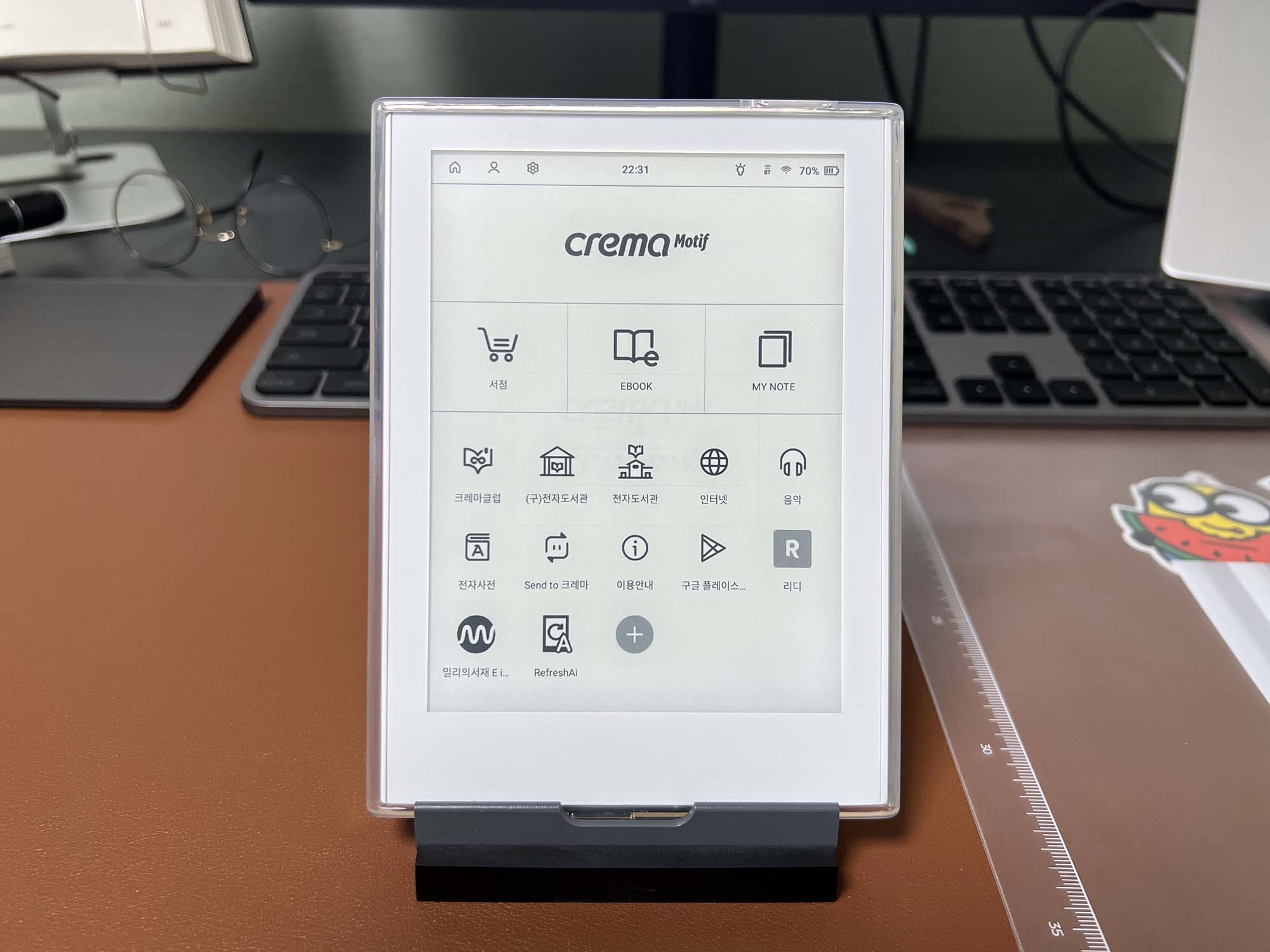
이제 메인화면에 있는 구글 플레이스토어 아이콘을 선택하시면 됩니다.
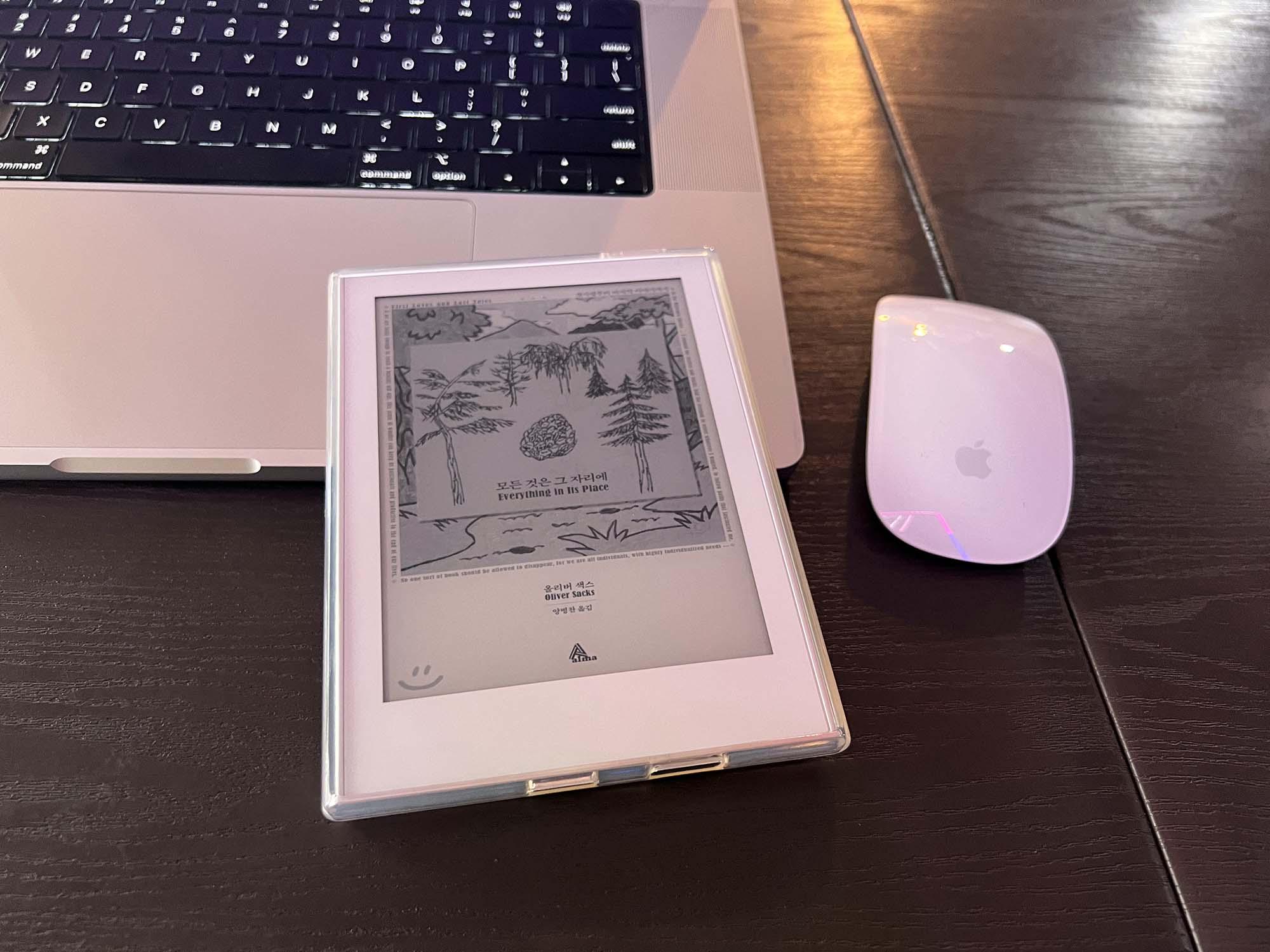
크레마 전용기기의 장점은 사용하기 편한 자체 UI와 열린서재, 책을 보다 바로 사전으로 연결된다는 점, yes24서적의 경우 슬립화면을 책 표지로 할 수 있다는 점* 인데요. 반면 그전까지의 모델(크레마s)까지는 구글 플레이스토어 사용이 안되서 앱설치가 가능하지만 apk를 별도로 가져와야한다는 단점이 있었습니다.
* 지금은 별도 슬립화면 설정을 하더라도 무조건 보고있는 책의 표지로 바뀌는 버그가 있습니다. 다음 업데이트에서 해결한다고 하네요.
바로 그 단점이 크레마 모티프에서는 해결되었습니다. 물론 방법이 번거로워 사용자들이 알기 어렵고 매번 몇번 터치를 해줘야한다는 점은 꼭 다음 업데이트에서 해결되기를 바랍니다.
그러면 지금부터 구글 플레이스토어 사용방법을 알아보겠습니다.
1. 설정화면으로 이동
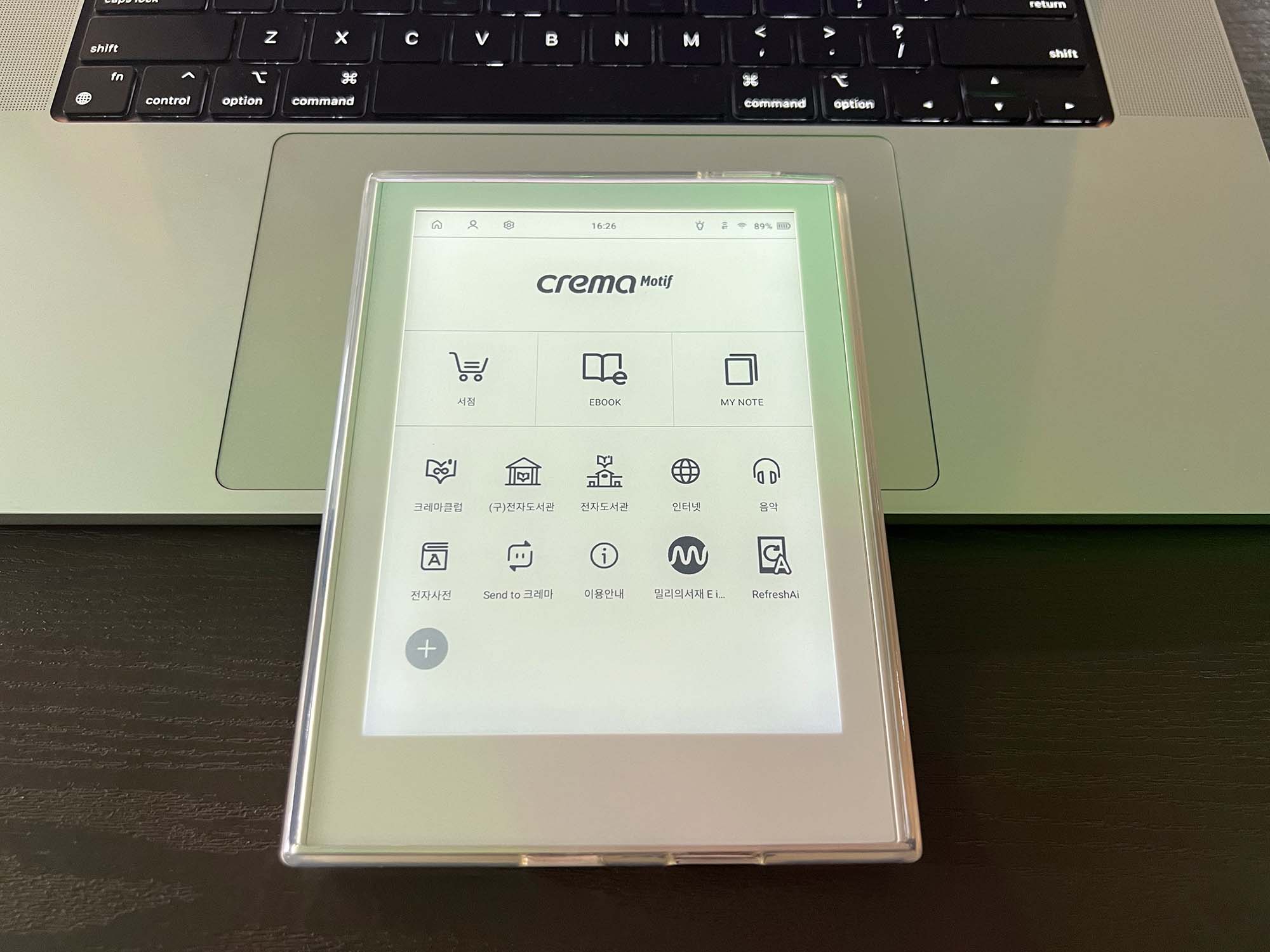
꼭 시작이 메인화면이 아니어도 됩니다. 책을 읽던 중이라면 상단에서 하단으로 드래그를 해주면 상단에 메뉴바가 나옵니다. 여기서 왼쪽 상단에 있는 톱니바퀴 모양을 클릭해서 설정화면으로 이동합니다.
2. 디바이스 설정 클릭
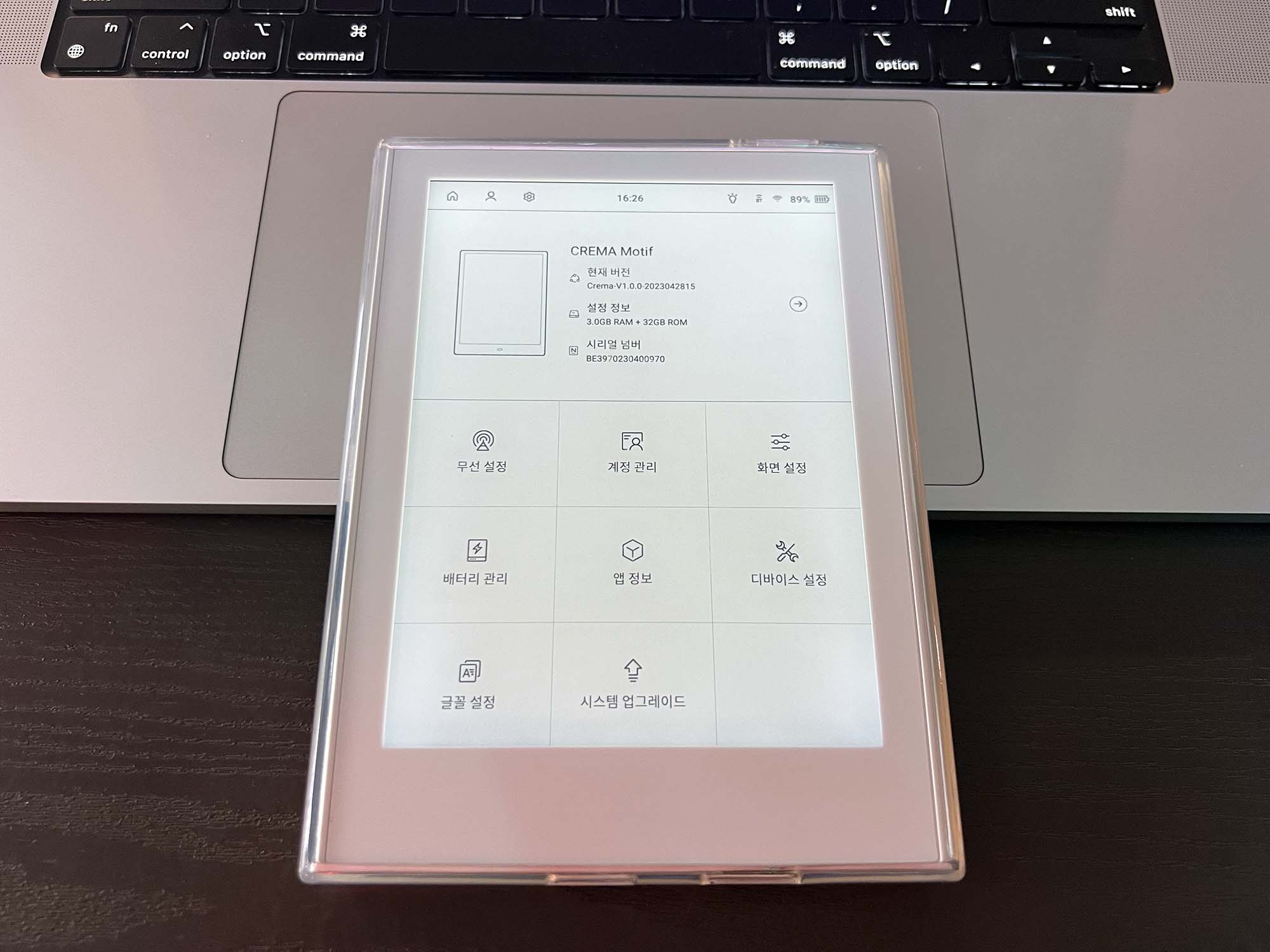
설정화면에서 디바이스 설정을 터치합니다.
3. Google 프레임 사용 체크
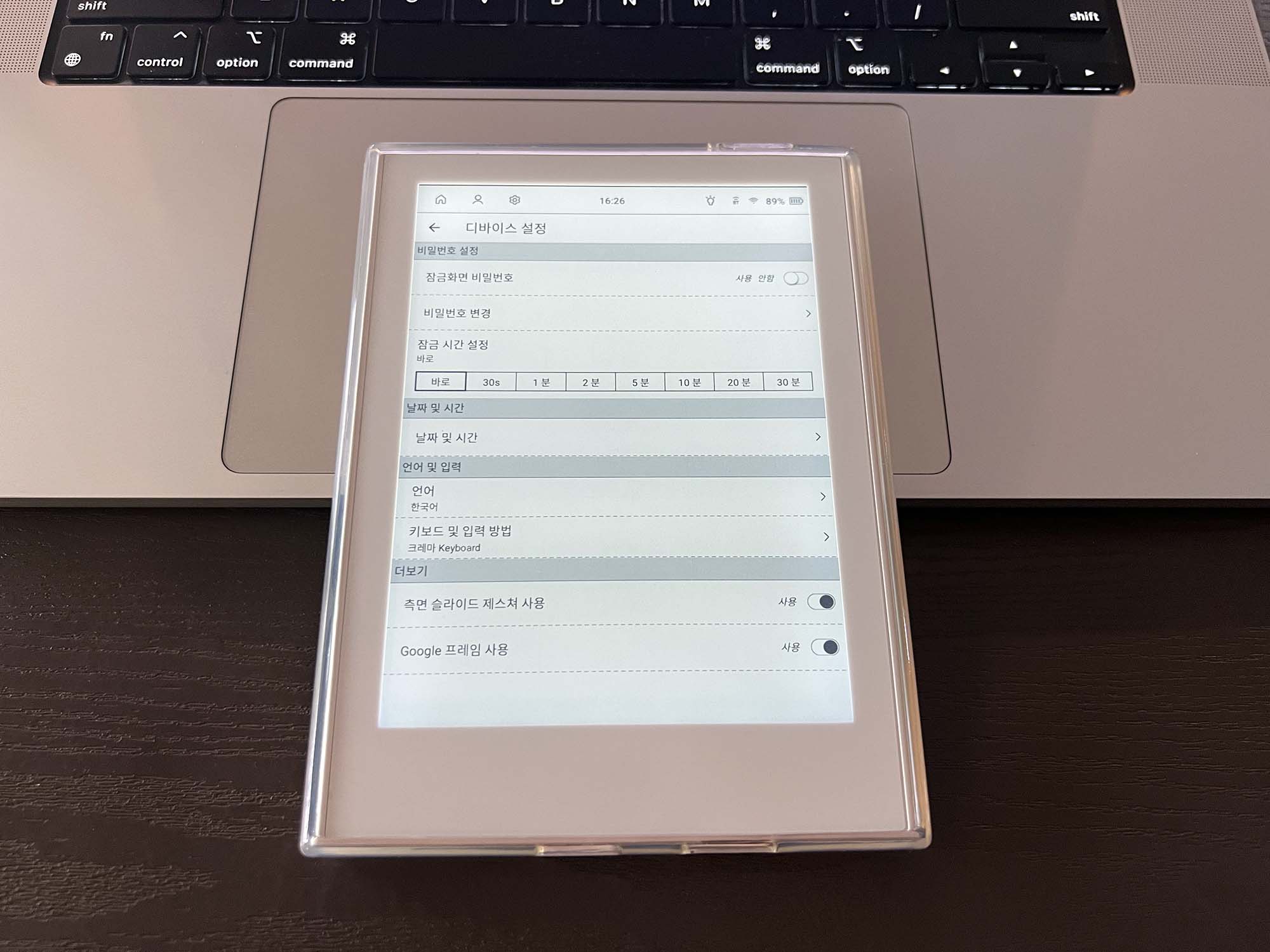
아래로 내리면 맨 밑에 Google 프레임 사용 이라는 항목이 있습니다.
터치해서 사용으로 바꾸어주고 왼쪽 상단 뒤로가기를 눌러 다시 설정화면으로 이동합니다.
4. 설정화면에서 앱정보 클릭
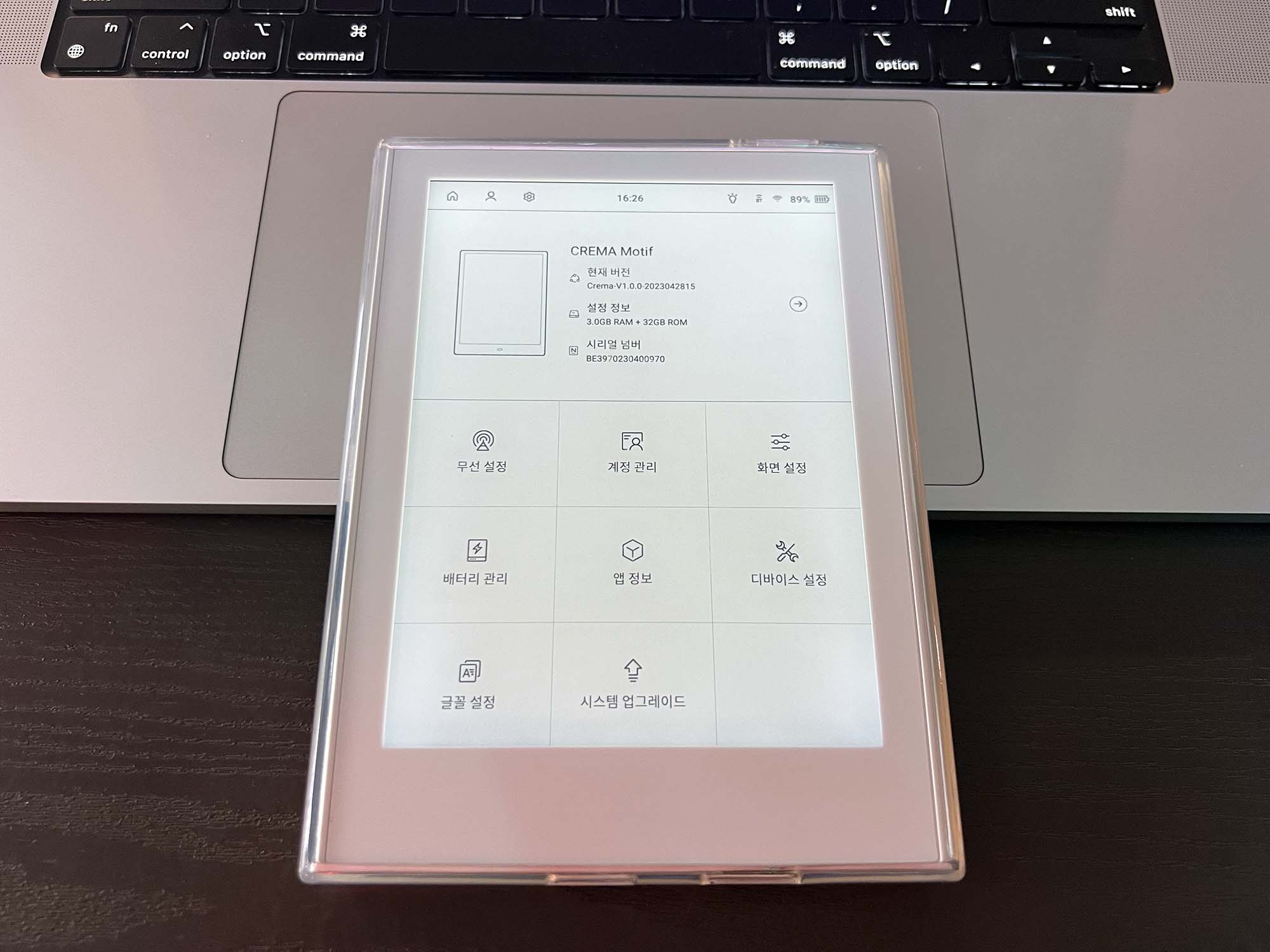
이번에는 앱 정보를 클릭해봅니다.
5. Google Play 스토어 클릭
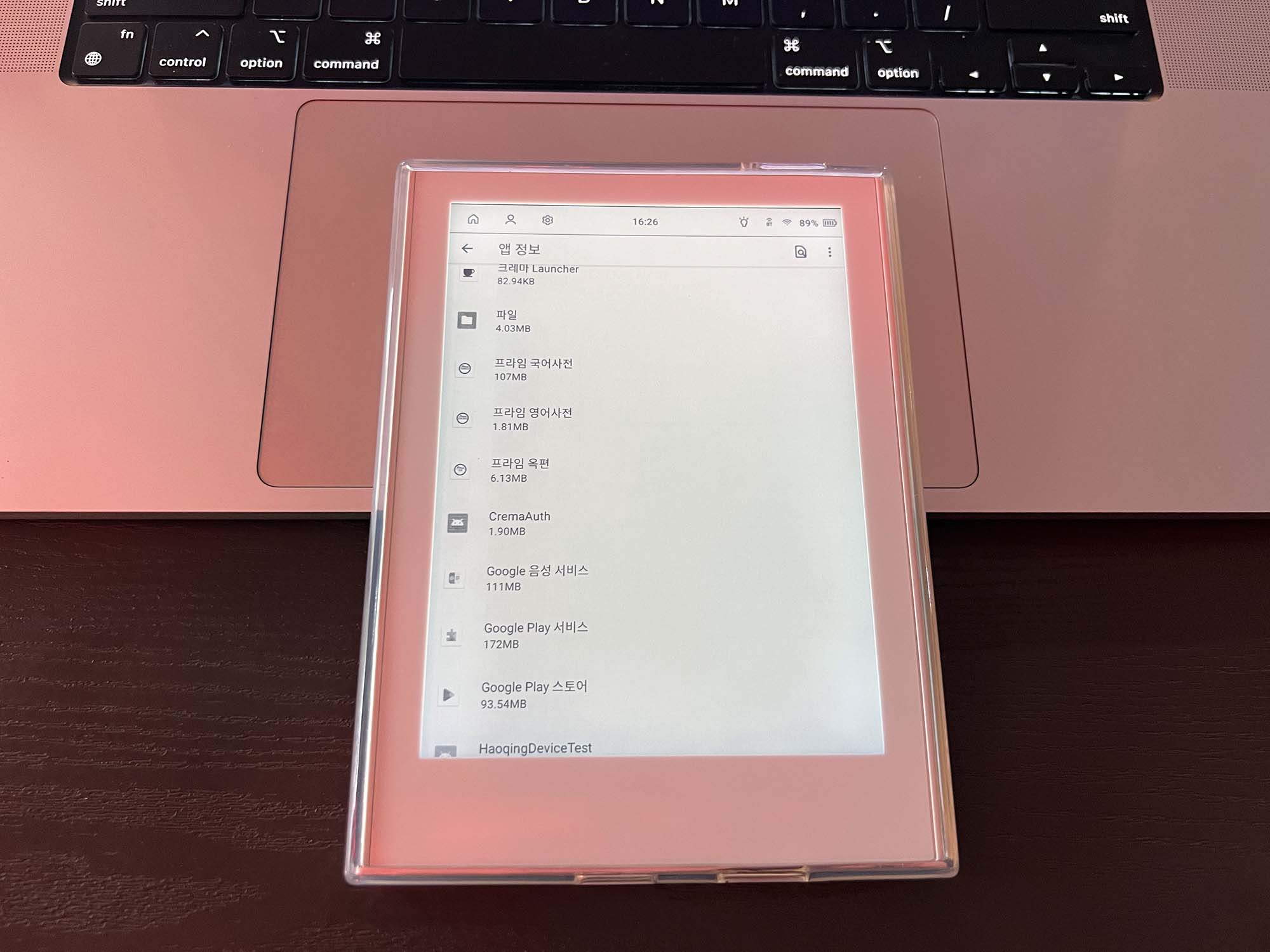
화면을 스크롤하다보면 Google Play 스토어 라는 항목이 있습니다. 클릭해봅니다.
6. Google Play 스토어 정보에서 열기 클릭
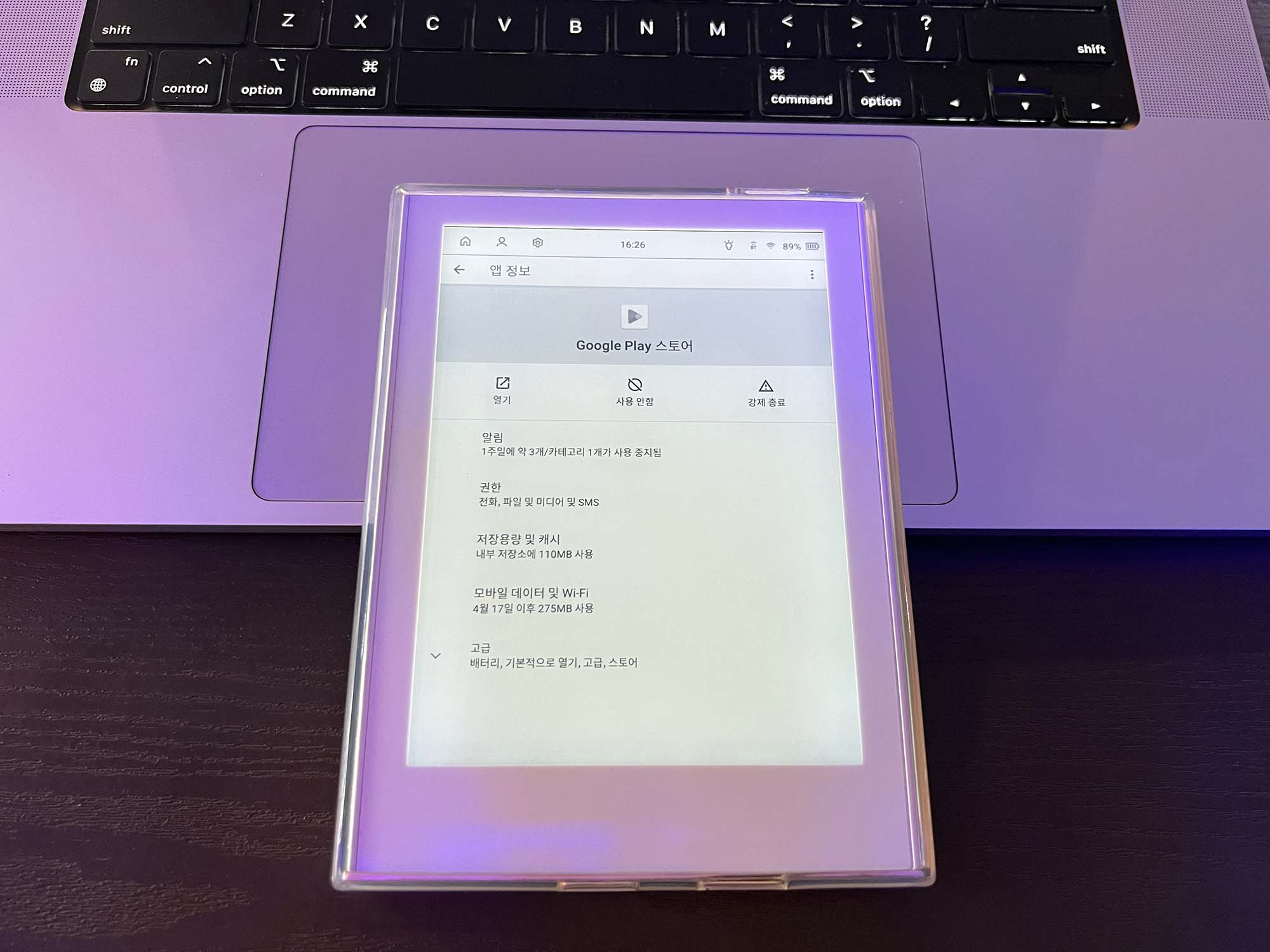
앱정보 화면에서 열기 버튼을 클릭합니다.
7. 완료
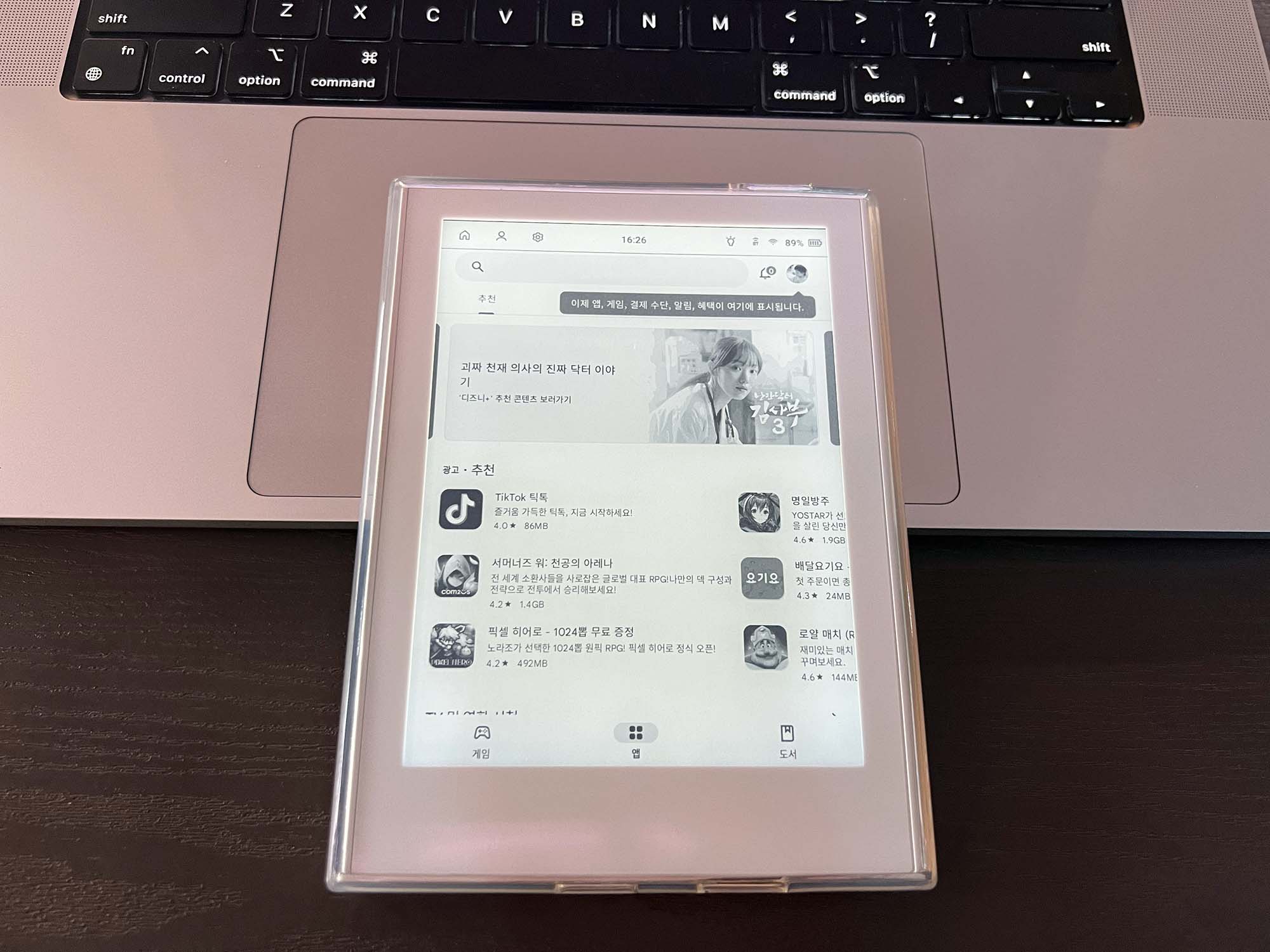
완료되었습니다. 구글 로그인 이후 사용하시면 됩니다.
실행이 된다고 해서 메인화면에 구글플레이스토어 아이콘이 나오지는 않습니다. (이후 업데이트에서 해결해줄지...)
다음 사용할 때는 4번부터 다시 진행하시면 됩니다.
그럼 다들 크레마모티프로 즐거운 독서생활 하시길 바랍니다 :)
