
일러스트레이터에서 새 문서를 열고 폰트를 작성하면 항상 Adobe 명조로 작성이 되기 때문에 매번 수정해주는 것이 일입니다. (사실 기본 폰트는 Myriad Pro지만 우리는 한글을 작성하기 때문에 어도비 명조로 바뀌는 것이지요)
검색을 해봐도 매 문서마다 기본폰트 설정을 하는 방법이 나올 뿐, 모든 문서에서 기본 값을 바꾸는 내용은 잘 나오지 않습니다. 어도비에 답이 있어 기록 겸 공유 차원에 올려봅니다.
https://helpx.adobe.com/kr/illustrator/using/fonts-faq.html
글꼴 | 자주 묻는 질문 및 문제 해결 팁
글꼴과 관련하여 질문이 있으십니까? 몇 가지 일반적인 질문을 확인하고 문제 해결 팁을 알아보십시오.
helpx.adobe.com
정리하면 다음과 같습니다.
- 파인더(맥), 탐색기(윈도우)를 통해 기본템플릿이 있는 폴더로 이동한다.
- macOS: ~/Library/Application Support/Adobe/Adobe Illustrator <version>/<locale>/New Document Profiles
- Windows: C:\Users\<사용자 이름>\AppData\Roaming\Adobe\Adobe Illustrator <version> Settings\<locale>\x64\New Document Profiles
- 일러스트레이터에서 기본 템플릿을 연다.
- 문자 스타일 > 표준 문자 스타일을 더블 클릭
- 기본 문자 포맷의 글꼴을 원하는 폰트로 수정
- 다른 이름으로 저장 후 원본 파일과 교체
한마디로 컴퓨터 내에 있는 기본 템플릿 파일을 일러스트에서 수정하면 된다는 내용입니다. 지금부터 위 항목을 하나씩 해보겠습니다.
1. 파인더(맥), 탐색기(윈도우)를 통해 기본템플릿이 있는 폴더로 이동한다.
macOS: ~/Library/Application Support/Adobe/Adobe Illustrator <version>/<locale>/New Document Profiles
Windows: C:\Users\<사용자 이름>\AppData\Roaming\Adobe\Adobe Illustrator <version> Settings\<locale>\x64\New Document Profiles
파인더와 탐색기를 이용하여 위 폴더로 이동합니다.
여기서 막히는 경우가 많을텐데요, 맥의 경우 Library 폴더가, 윈도우의 경우 AppData 폴더가 숨겨져있기 때문입니다.
윈도우는 탐색기 상단 메뉴 중 보기를 클릭합니다.
보기 > 표시 > 숨긴 항목그래서 숨긴 항목을 체크해주시면 보이게 되니 그다음 경로를 따라가시면 됩니다.
맥의 경우에는 파인더를 선택한 후 상단 메뉴 중 이동 (영문의 경우 Go)를 선택하시고, 그 상태에서 option키(⌥)를 눌러줍니다.


그러면 라이브러리(Library) 메뉴가 생겨나는 것을 볼 수 있습니다. option키를 누른 상태로 클릭해서 이동해주시고, 나머지 경로를 따라가주시면 됩니다.
저의 경우는 경로가 다음과 같네요. (※ 버젼과 언어, 사용자명에 따라 조금 달라질 수 있습니다.)
Macintosh HD > Users > kwonmiddle(사용자명) > Library > Application Support > Adobe > Adobe Illustrator 29 > en_US > New Document Profiles
여기에 들어가면 여러 파일들이 나옵니다.

new와 old 폴더는 제가 임의로 만든 것이니 신경쓰지 않으셔도 됩니다.
Art & Illustration.ai
Film & Video.ai
Mobile.ai
Print.ai
Web.ai
이렇게 다섯개 파일이 보이네요.
2. 일러스트레이터에서 기본 템플릿을 연다.
다섯개의 파일은 뭐냐 궁금하실텐데 아래 그림처럼 새 문서를 열 때 상단 분류입니다. 이중 필요하신 것만 수정하셔도 됩니다. (저는 웹과 프린트만 사용하지만 기왕하는 김에 다 바꿨습니다)

대표로 가장 많이 쓸법한 print.ai 를 열어볼까요? (아니면 web일까요? 아무래도 상관없습니다😄)
3. 문자 스타일 > 표준 문자 스타일을 더블 클릭
아무것도 없는 백지의 새문서가 열렸습니다. 여기서

창 > 문자 > 문자 스타일 (영문 : Window - Type - Character Styles)를 클릭하면, 새로운 패널이 뜹니다.
4. 기본 문자 포맷의 글꼴을 원하는 폰트로 수정
이제부터는 간단합니다.

- 표준 문자 스타일 (영문 : Normal Character Style)을 더블클릭
- 기본 문자 포맷 (영문 : Basic Character Formats) 선택
- 원하는 폰트로 수정
글꼴 외에도 크기, 색상 등 변경할 수 있습니다.
5. 다른 이름으로 저장 후 원본 파일과 교체
다 끝났습니다. 마지막 파일을 저장해서 적용하면 되겠지요?
❗하지만! 그냥 저장을 하셔도 반영이 되지 않습니다.
꼭 다른 이름으로 저장해주세요. print.ai 의 경우엔 print_new.ai 라는 식으로 저장해줍니다.
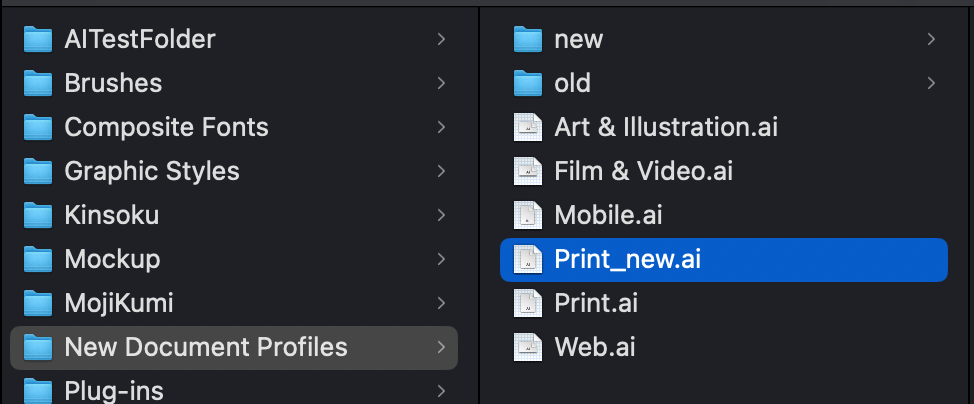
그리고 나서 다시 파인더(탐색기)로 이동합니다.
이제 원래 print.ai 파일을 print_old.ai 로 바꿔줍니다. 그 이후 print_new.ai 를 print.ai 로 바꿔주면 교체가 되겠지요?
다른 파일들도 같은 방법으로 진행하면 됩니다. (기존 파일은 지워도 무방하나 저는 혹시 몰라 저렇게 new, old 폴더를 하나씩 만들어서 보관해두었습니다. 혹시 업데이트 때 다시 초기화될까봐.. 😅)
6. 잘 되었는지 확인해보기
자 이제 잘 반영이 되었는지 확인만 해보면 되겠지요?
새 문서를 열어서 글을 작성해보시면 결과를 확인할 수 있습니다.

잘 되었네요. 다들 여기까지 따라오느라 수고하셨어요.
이제부터는 매번 새문서를 만들때마다 폰트부터 찾는 고생을 안하셔도 됩니다😘
